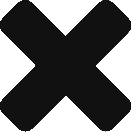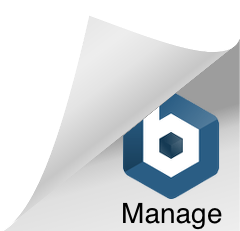Hello there! This post intended for a specific individual that I’m helping with their website. If you’re not that specific individual then it won’t be much use to you – here’s a link where you can go and see some cute goats.
Now, assuming you’re the person I’ve written this for, you should open up the link I sent you to the test page. The first step is to make sure the menus do what you want them to do on mobile. If they do, carry on to find out how I did it. If they don’t, message me and tell me where I went wrong!
Using jQuery to make Javascript stuff Easier
Assuming I’m remembering correctly the issue was getting control of the dropdown menus on mobile devices where there’s no cursor to hover with. The easiest solution for this is to use some Javascript, and the easiest way to use Javascript is with jQuery.
jQuery is an API, a collection of prewritten code that removes most of the heavy lifting for common tasks. With an API you can tell the webpage WHAT to do without having to explain every single step of HOW to do it.
If you view the source of the test page and look at line 17 you’ll see the include line for jQuery….
<script src="https://ajax.googleapis.com/ajax/libs/jquery/3.5.1/jquery.min.js"></script>I’ve used the version hosted by Google, but you can easily just save the file – jquery.min.js – and host it locally if you prefer. In either case including the file in the page like this is all you need to make jQuery available.
Changes I’ve made to the Page Code
As I mentioned the other day, a hazard of getting a web developer to look at your code is that they just can’t stop themselves from messing with stuff other than that you asked them to. As such I’ve made a number of changes to the code of the test page, and will detail them here so you can tell what is important to getting the dropdowns working and what isn’t.
- I rearranged the header section to put the <title> and <description> tags right at the top. Search Engine Optimisation is a hodgepodge of rumour and voodoo, but at least some of the legends claim that putting this info at the top of the header gives a slight boost to rankings.
- Any <tag> that doesn’t have an ending </tag> should ideally get a slash put at the end of it, for instance…
<meta charset="utf-8"/>
<img src="blah.png" alt="blah blah" />
<br/>I’ve done this to the meta tags, image tags and <br/> tags through the page.
- It’s not mandatory but <style> and <script> tags can include a “type” attribute telling the browser exactly what’s inside them. Browsers these days are smart enough to figure this out for themselves, but telling them might save a few milliseconds of rendering time. The types to fill in are…
<style type="text/css">
<script type="text/javascript">- For some reason the way I uploaded the test page has added a chunk of Javascript code into the top-container div at lines 24 to 26. Please pretend this isn’t there 😀
- Indenting your code takes up more space, but makes it much easier to read. Basically when you open a new element, such as a <div> you jump to a new line and add a tab, then when you close the element you jump to a new line and go back a tab. For instance instead of…
<div>
<div class="some-class">
<img src="/headerlogo.png" width="900px" alt="Logo"/>
</div>
</div>you arrange the code like this…
<div>
<div class="some-class">
<img src="/headerlogo.png" width="900px" alt="Logo"/>
</div>
</div>- The character entity © is displayed more reliably across browsers, fonts and languages than a the literal © character
- I took the liberty of moving the script block before the </body> tag, because it was bothering me 🙂
- You can put as much Javascript as you like inside a single script block rather than opening and closing new ones for each bit of code.
The Actual Javascript
OK, on to the actual Javascript that makes everything work. I rewrote the functions you already had on the page to use jQuery for consistancy’s sake. Because all the code seems to have run together in the test file I’ll copy it all here and run through what it does and how it does it.
$(window).scroll(function() { myFunctionSticky() });
$(window).click(function() { $(".dropdown-content").hide(); });
$('#menu').click(function(event){ event.stopPropagation(); });These three lines add some behaviors to objects on the page. The first line is the jQuery equivalent of the code you already had telling the page to run the “myFunctionSticky” function whenever the page scrolls. It grabs the ‘window’ object (which is effectively the webpage), attaches the ‘scroll’ trigger to it and then runs ‘myfunctionSticky()’ when the trigger fires.
The second line also grabs the ‘window’ (which is to say page) object, and adds a ‘click’ trigger, which will fire whenever anything on the page is clicked. This then calls the code
$(“.dropdown-content”).hide();
which tells jQuery to find all items on the page with the class “dropdown-content” and hide them by making them invisible. This means that clicking anything anywhere on the page will close all open dropdown menus.
The third line is a bit complicated, but you don’t need to know too much about it. It grabs the div with the id menu object and isolates it from the click trigger defined on the line before. This means that clicking the menu object (and anything inside it) will NOT close the dropdown menus. If we didn’t do this then clicking to open a dropdown menu would immediately close all the dropdown menus and they’d never appear at all.
var stickyheader = $("#menubar");
var stickyoffset = stickyheader.offset();
function myFunctionSticky() {
if ($(window).scrollTop() > stickyoffset.top) {
stickyheader.addClass("sticky");
} else {
stickyheader.removeClass("sticky");
}
}This block of code is the jQuery version of the stickyheader code you already had. The only really differences are that
document.getElementById(“menubar”)
is replaced with the shorter jQuery version
$(“#menubar”)
and the “sticky” class is added and removed with addClass and removeClass
// When the user clicks on the button,
// toggle between hiding and showing the dropdown content
function myFunction(the_button) {
var the_dropdown = $(the_button).closest('div').find(".dropdown-content");
$(the_dropdown).toggle();
}This final bit of code is the jQuery version of the function that turns the menus on and off when clicked. The major change is the definition of “the_button” in between the round brackets of the function definition. If you have a look back up at the buttons in the menu you’ll see that the onclick definitions now read…
"myFunction(this)"“this” is a javascript codeword that represents the current element. So when the button is clicked, “this” becomes a reference to the button, which is then passed to the function, and the function assigns it to “the_button”.
If that’s confusing, basically it means that in the function, ‘the_button’ refers to the button that was clicked to trigger it.
The first line of the function (starting with var the_dropdown) uses jQuery to find the appropriate dropdown-content object. “Closest” gets the button’s parent div, and “find” gets anything with the class “dropdown_content” within that div.
Once we have the dropdown, we use the built in jQuery toggle() command to turn it on or off.
Conclusion
So, that’s everything! Let me know if any of this makes sense, and if you have any problems getting it working.